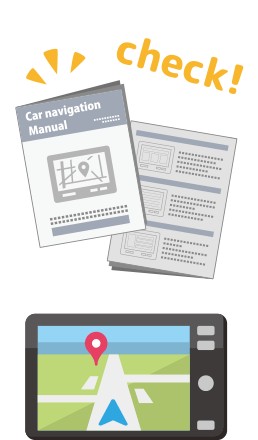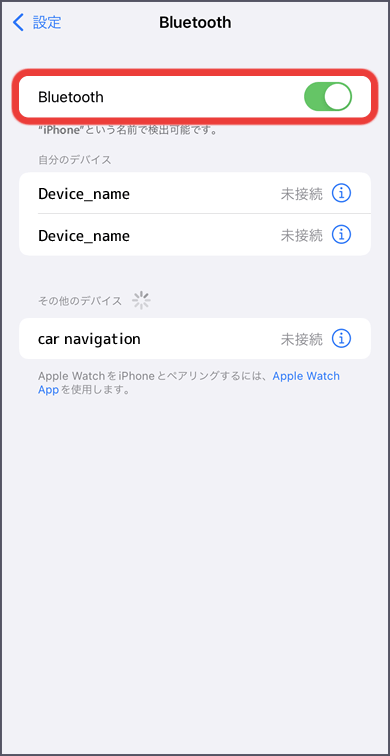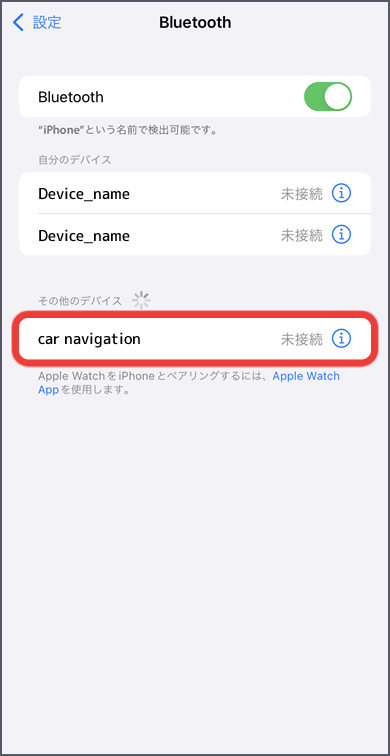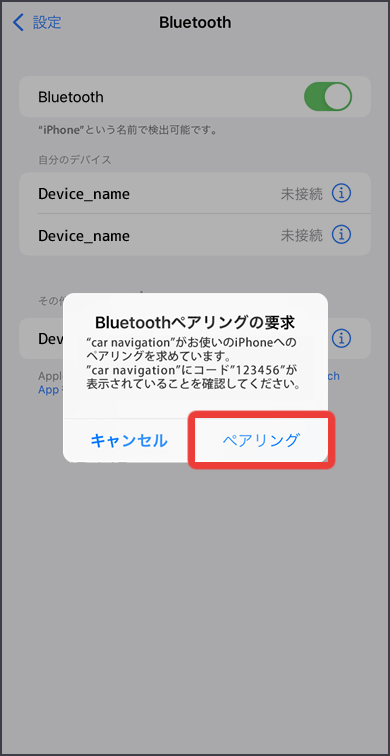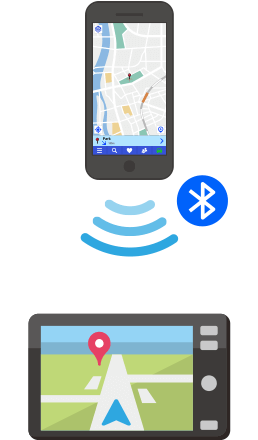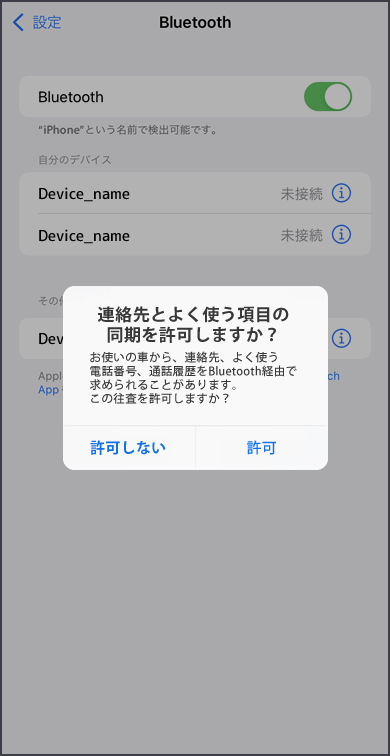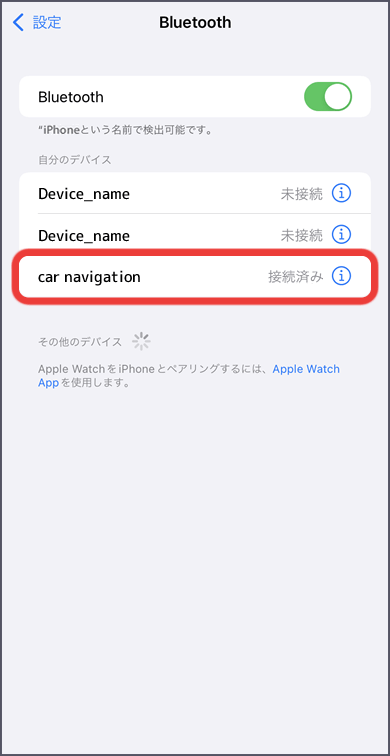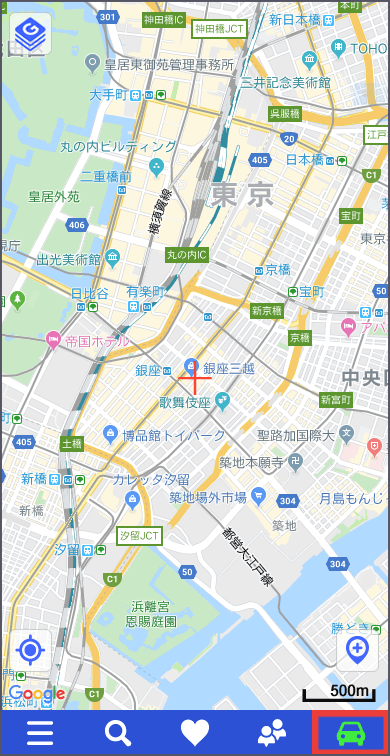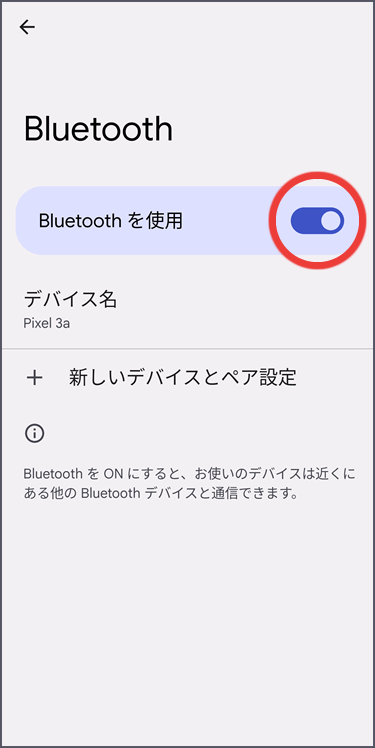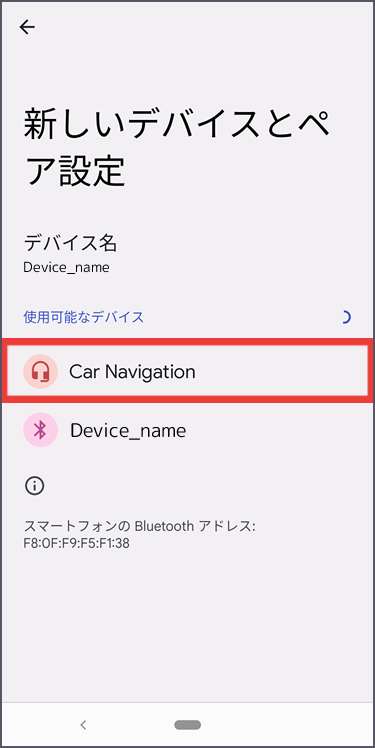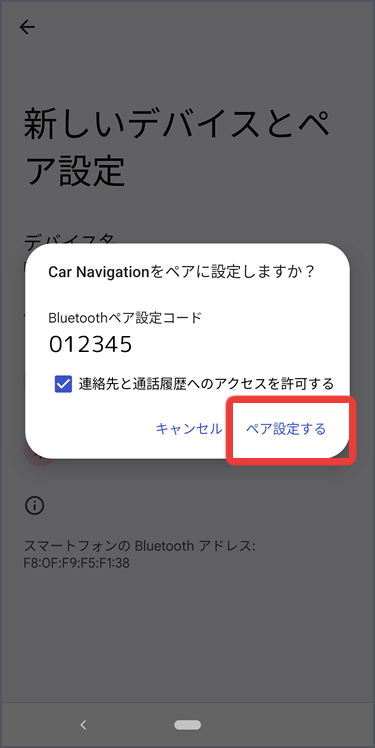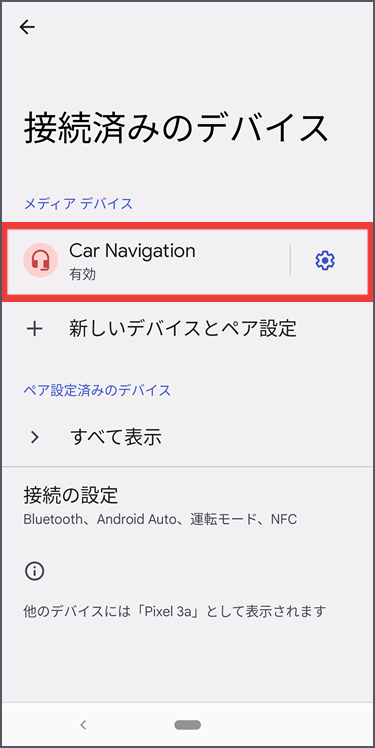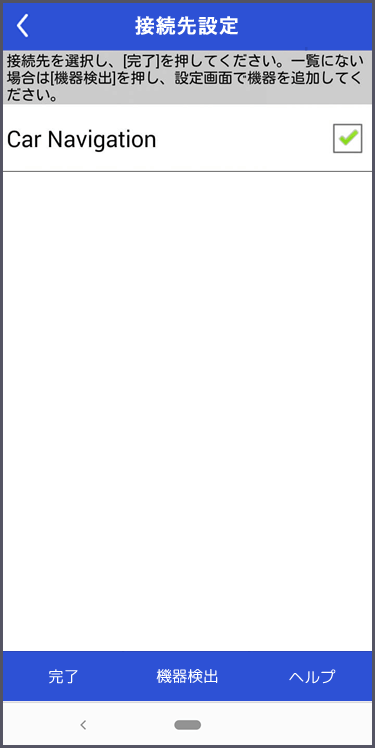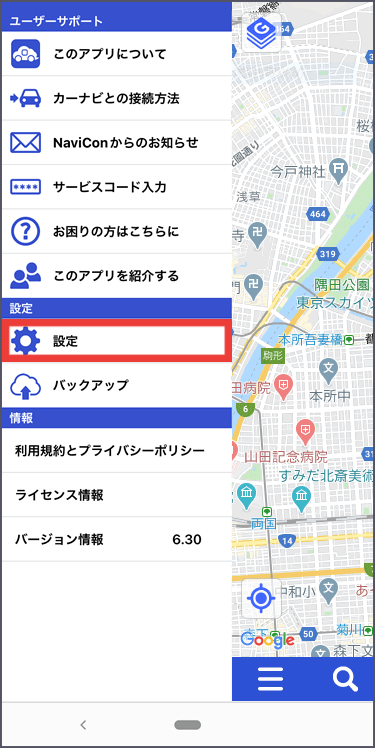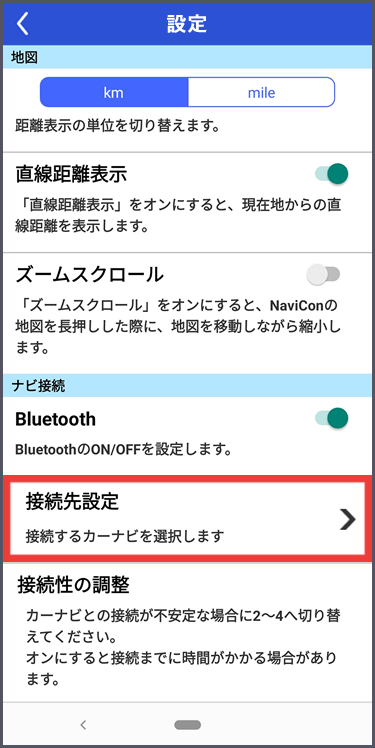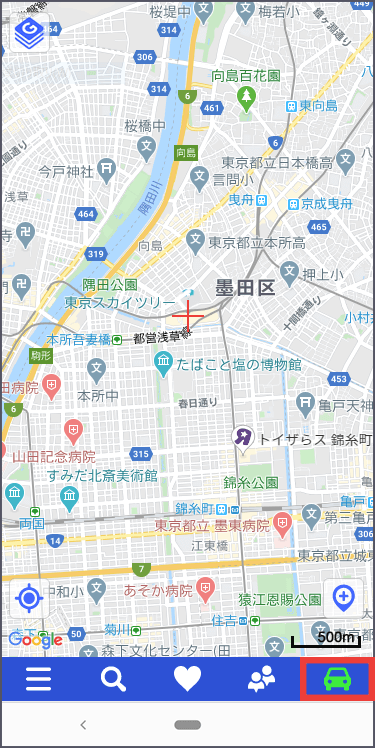NaviConでできること
NaviConで選んだ地点をカーナビの目的地に設定するには、Bluetoothによる無線接続、USBによるケーブル接続(iOSのみ)、マップコードによる手入力(NaviCon非対応カーナビの場合)の3つの方法があります。
Bluetooth接続
-
NaviConで選んだ地点をBluetoothでカーナビに送信するには、あらかじめスマートフォンとカーナビの間でペアリング設定が必要です。
ペアリングとは、接続する機器の組み合わせ(ペア) を決めるものです。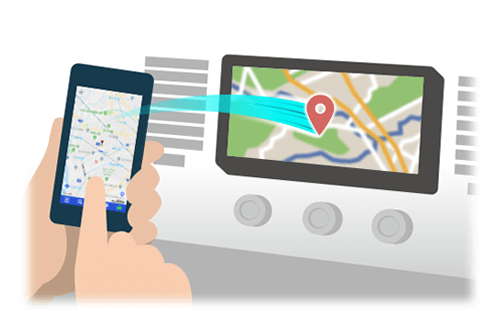
-
Bluetooth接続には、「プロファイル」と呼ばれる種類があり、利用する用途に応じて、それぞれのペアリングが必要です。
代表的なものに電話用(HFP) や音楽再生(A2DP) などがありますが、NaviConで目的地を送信するにはデータ通信用(SPP) のペアリングが必要です。
カーナビによっては複数のペアリングを同時に行うものもあります。
-
一度ペアリングが完了すると、次回からは自動で接続されます。
NaviConがカーナビと接続されると地図画面の右下のアイコンがONLINEに変わります。
※ ご利用の状況によっては、稀にペアリング情報が失われる場合があります。その場合は一旦双方の登録を消去して、再度ペアリングをやり直してください。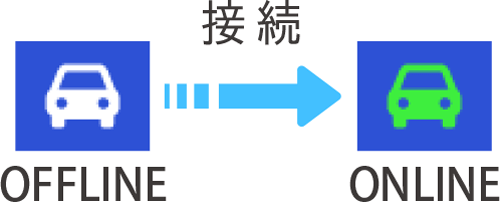
以下にて、接続手順を説明します。
【接続確認のスキップ】
-
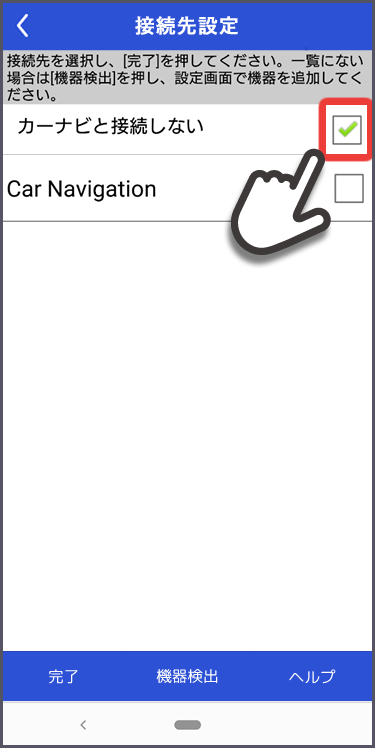
NaviCon起動時にスマートフォンのBluetooth設定がOFFでも、ポップアップを表示させなくすることができます。
カーナビに接続せずにご利用になる場合に設定すると便利です。
1 地図画面左下の「 メニュー」ボタンから「
メニュー」ボタンから「  設定」ボタンをタップし、「接続先設定」を選択します。
2
「カーナビと接続しない」にチェックを入れると、接続確認のスキップができます。
設定」ボタンをタップし、「接続先設定」を選択します。
2
「カーナビと接続しない」にチェックを入れると、接続確認のスキップができます。
USB接続 ( iOSのみ )
-
USBで接続するには、カーナビもUSBによるNaviCon連携に対応している必要があります。
お使いのカーナビがNaviCon対応であるかは、こちらからご確認ください。
USB接続の場合は、カーナビのUSBポートとスマートフォンをUSBケーブルで繋ぐだけで利用可能です。
NaviConの地図画面右下に緑色の「 」が表示されていることをご確認ください。
」が表示されていることをご確認ください。
USBケーブル等の詳細については、カーナビの操作マニュアルを参照してください。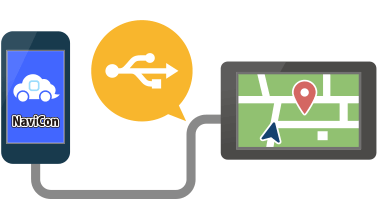
NaviCon非対応のカーナビの場合
-
Bluetooth接続やUSB接続によるNaviCon連携に非対応のカーナビの場合は、マップコードの入力による目的地設定を利用することができます。
この場合、カーナビに接続する必要はありません。
マップコード対応カーナビは、こちらをご覧ください。
 HOME
HOME